How to Get Rid of Red Lines in Word
3 Ways To Remove Eliminate Red Lines in Word 2021 – When you make college assignments or work again using Microsoft Word.

How to Fix Red Line Feature Function in Microsoft Word
When you type words, a wavy red line appears on each word.
Those red lines are really annoying, right? Yes, I also agree with you. When we do the red line task, we fail to focus.
Read more:
- Best Tricks To Activate Windows 8 Permanently Offline
- 6 Ways to fix error "This copy of Windows is not Genuine"
- Best 4 Ways to Turn off Windows 10 Auto Updates
- Best Tricks To Activate Windows 10 Permanently Offline
No need to worry first, because there are still many ways to get rid of red lines in words. I am discussing this because it is my experience that is uncomfortable with this feature.
The Red Line Feature Function in Microsoft Word
Before we remove this feature, you should know what this feature was created for by Microsoft. Not only do red lines appear in words, but there are also green lines that also have their own function.
So, if you don't know what its function is, I will briefly explain the use of the red and green line feature in Microsoft Word.
- Redline
The red line in Microsoft Word has a very useful use for some people as well. Usually, for foreigners who use English, this feature is very valuable.
This feature functions as a Check Spelling which is useful for correcting each perfect spelling of a word depending on the language you use.
In general, Word will always correct English users, so it would be very useful if you are one of those people who often typetypos so that you realize typing mistakes.
- GreenLine
The green line is different from the red line, the green line doesn't appear very often in MS. Word. The function of the green line is more detailed than the red line.
A green line will appear if the grammar of your typing is problematic. It will appear more often if you use English.
The green line in Microsoft Word is actually one of the advantages, although it is very annoying too. Just like red lines, green lines can also be removed.
Na, curious, right? How do you get rid of the red line in the word? Keep listening to our discussion until it's finished so that you really understand.
How to Get Rid of Red Lines in Word
On this occasion, I will give you 2 ways to get rid of the red line in the word. The method I will teach you is the easiest way that you can immediately practice it yourself.
1. Eliminating Red Lines in Word Through MS Settings. Word
How to get rid of the red line in word can be done manually on the settings menu. This method can immediately erase red lines or green lines permanently.
So, without the need for much further ado, please immediately follow some of the steps I teach you below.
- Step 1 – Open theMicrosoft Word Office application on your Laptop / PC.
- Step 2 – After you open it, please click theFile menu in the top menu bar.
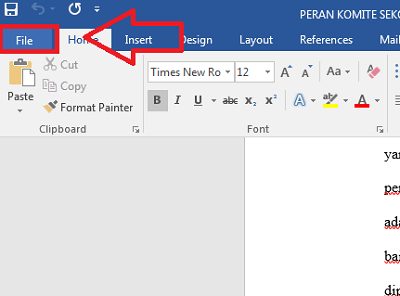
- Step 3 – Then you click theOptions menu at the bottom of the File menu.
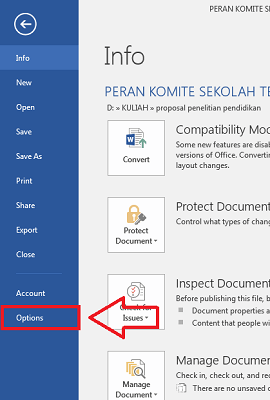
- Step 4 – After that, the Options menu page will appear, please select theProofing sub-menu.
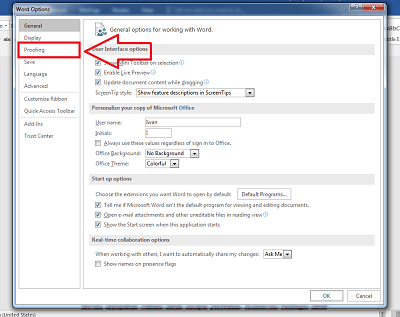
- Step 5 – In the Proofing sub-menu there are many settings, you should pay attention toWhen Correcting and Grammar in Word.
- Step 6 – Please remove theCheck Spelling as you type the checklist column to remove the red line.
- Step 7 – Also remove thechecklist in theMark grammar errors as you type column to remove the green line.
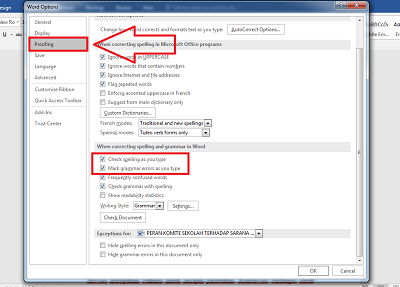
Well, done! Now you can check the results of your typing, there are no red lines or green lines anymore. Good luck!
Apart from using the Microsoft Word settings menu, you can also use the Language menu in Word. This method is simpler than the method previously discussed.
However, this method has a drawback, namely that you only delete the file you are working on. For example, if you open a new file, a red line will appear again.
Even so, I will still teach you. The following is how to get rid of the red line in the word through the language menu, just follow the steps!
- Step 1 – Open the file which you want to get rid of the red lines.
- Step 2 – After youblock all the posts that you have to type the commandCtrl + A.
- Step 3 – After completing all writing blocks, please clickLanguage at the bottom. Make sure theLanguage menu is checked! If it is checked the menu will be like the image below.
- Step 4 – After that, you click theLanguage menu again, then the Language menu page will appear, please checkDo not spell check or grammar.
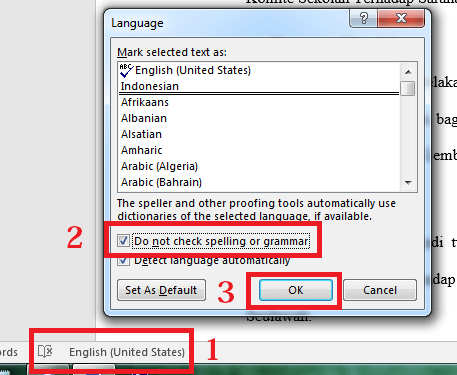
Well, done! Please check your typing again whether the red line is gone. If so, then your writing will look cleaner and tidier.
It's easy, isn't it how to Get Rid of Red Lines in Word? Please practice it yourself in your Microsoft Word.
Read more:
- How To Fix Windows 10 License Will Expire Soon
- Best Ways To Activate Windows 7 Permanently Offline
- Best Tips To Disable SmartScreen Defender in Windows 10
Conclusion:
Thank you for agreeing to read our article, if there is an error in the delivery of information, please comment in the section below.
Don't forget to bookmark and always visit every day Technadvice.com because here you can find the latest Technology information such as How-to Guide Tips and Tricks Blogging Digital Marketing Windows Android Root Social Media games, ETC. Best of luck
How to Get Rid of Red Lines in Word
Source: https://technadvice.com/eliminate-red-lines-in-word/